Download the Invoice for the Purchase
If you need the invoice for your purchase, you can access it directly from the Purchases page.
- Open the dashboard and go to Purchases
- Click on the “View Invoice” icon, after which you will be redirected to the Paddle page that holds your receipt
- Click on the “Add Address” button to edit your company or personal details
- Save the invoice or print it out
If you have any problems with the receipt or invoice, please don’t hesitate to contact support.
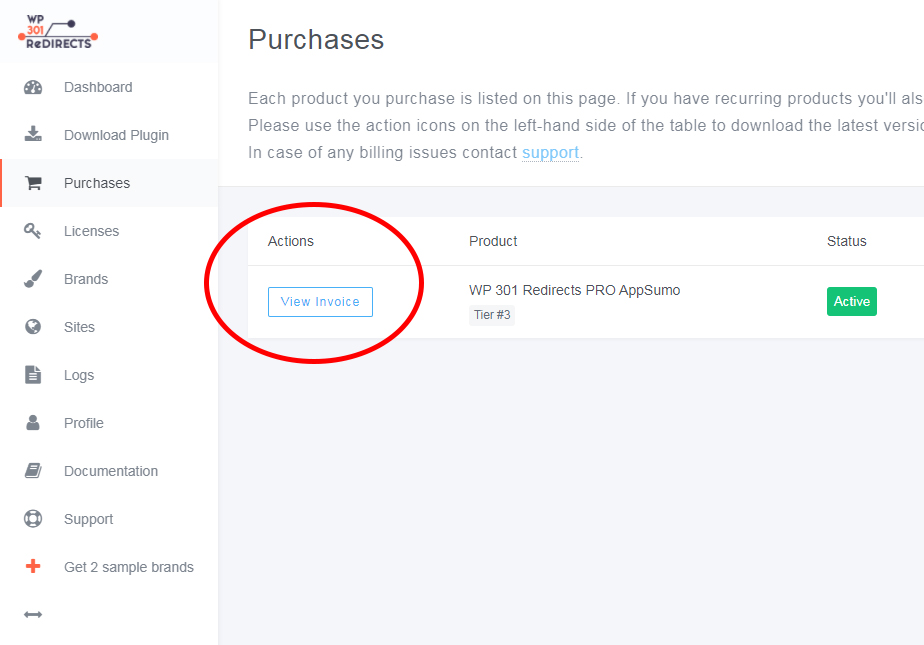
Add New License Key
By clicking the blue “Add New License”, you will be able to create a new license that you can use to activate the plugin on new sites.
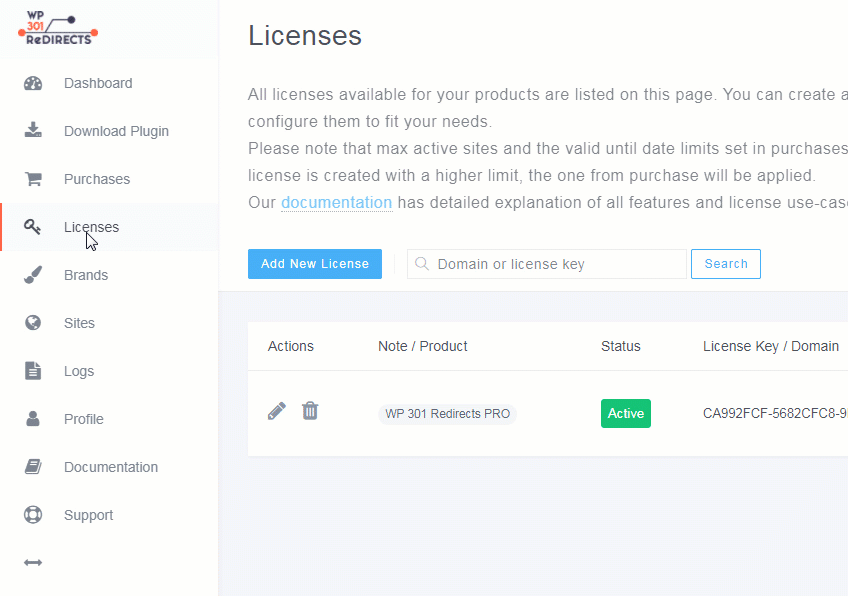
As soon as you click, a new settings page will appear, holding all the important options regarding licenses.
How to Add a New License Key
- Check the “Key” License Type
- If you want to use the key on more than one site, select the number in “Maximum Active Sites”.
- Select how long the license will be valid for
- On the right-hand side of the screen, write a note to describe the licenses (optional)
- Add or remove any extra features that will be available for sites activated with this license
- Choose a rebranding package (optional)
- Click on the “Create and Activate License” button on the bottom of the page
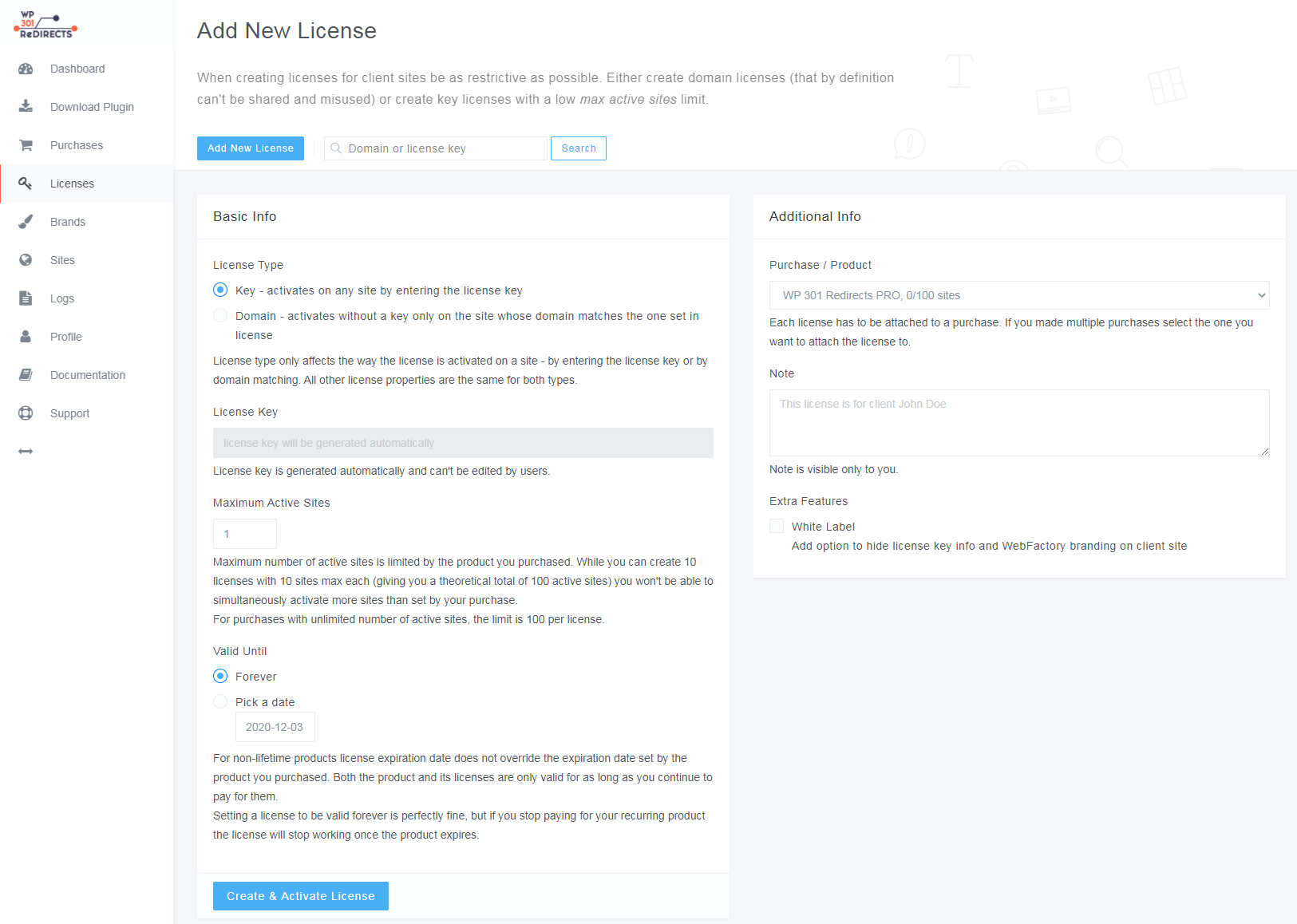
After you have created a license, you can go on to activate the WP 301 Redirects plugin.
Maximum Active Sites
The option is available only when the License Type: Key is selected.
Enter the maximum number of active sites that can use this license key. While you can create 10 licenses with 10 sites max each (giving you a theoretical total of 100 active sites), you won’t be able to simultaneously activate more sites than set by your purchase.
For purchases with an unlimited number of active sites, the limit is 100 per license. For the next batch, you will have to create a new license and assign its max number of sites one more time.
Valid Until
Choose how long the currently edited license will be valid:
- Forever – for lifetime products, this option makes the current license valid forever as well. For non-lifetime products, this option makes the current license valid until the date set by the product you purchase. For example, if you have subscribed to a product for only one year, setting this option to forever makes this license valid for that one year as well. In case you continue the subscription, the license will be automatically prolonged to the new date set by date of purchase/subscription.
- Pick a Date – Click on the date to open a calendar. Simply choose a date until you want the license to be valid. For example, if you want a specific license to be valid only for two weeks on the client’s website, you can set the date and forget about it.
Additional Info
- Purchase / Product – if you have purchased more than one product from WebFactory, you will be able to select the product for which you want to write down additional notes.
- Note – write a note to remind you about the details of this specific license. The note is visible only to you, so feel free to write anything you like.
Extra Features
- White Label – check the box to hide the license key info and WebFactory branding. All sites using this key will not be able to see the key. Also, those websites won’t show any traces of WebFactory.
Custom Branding
When you create custom brands, you will be able to select one that will become active on all sites activated with this license. Custom branding is applied as soon as the plugin is activated with this license.
When custom branding is enabled, the White Label feature has no effect.
Delete License
Since you get to create as many licenses as you want (and can, depending on your purchase), sooner or later some licenses will have to go.
How to Delete a License?
- Go to https://dashboard.wp301redirects.com and log into your account
- From the left-hand side of the screen, select “Licenses”
- Find the licenses you would like to remove
- In the same row, find & click the trashcan icon
- Confirm you want to delete the license
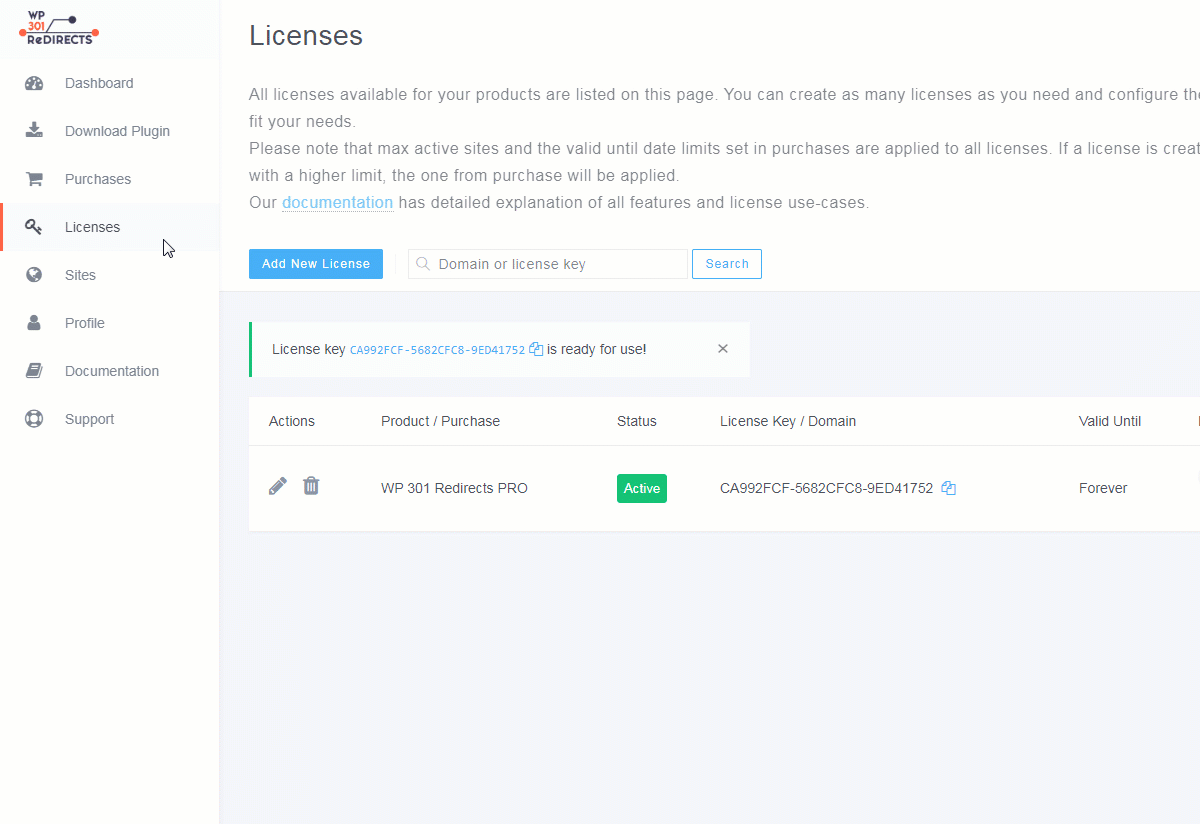
Please understand that deleting a license is not reversible. Once you confirm the deletion process, all sites that had been using that particular license will stop working.
However, note that you can always create new licenses and reactivate the affected sites if necessary.
Deleting the license this way deletes just the child licenses. This action does not affect your purchase in any way, and you will not lose what you paid for. Even if you delete a license, you will be always available to create new ones; it is not possible to delete your purchase this way.
Block Site from Using a License
Even if you do not have access to a site that’s using one of your WP 301 Redirects licenses, you can quickly block that site from the Dashboard.
How to Block a Site?
- Go to https://dashboard.wp301redirects.com/ and log in to your account
- Open the “Sites” page
- Locate the site you wish to block
- Click on the “Block” button from the left side of the screen
- Confirm that you want to block the site
By blocking the site, the license will be immediately returned to the available pool of licenses and the site will be deactivated next time it checks the license.
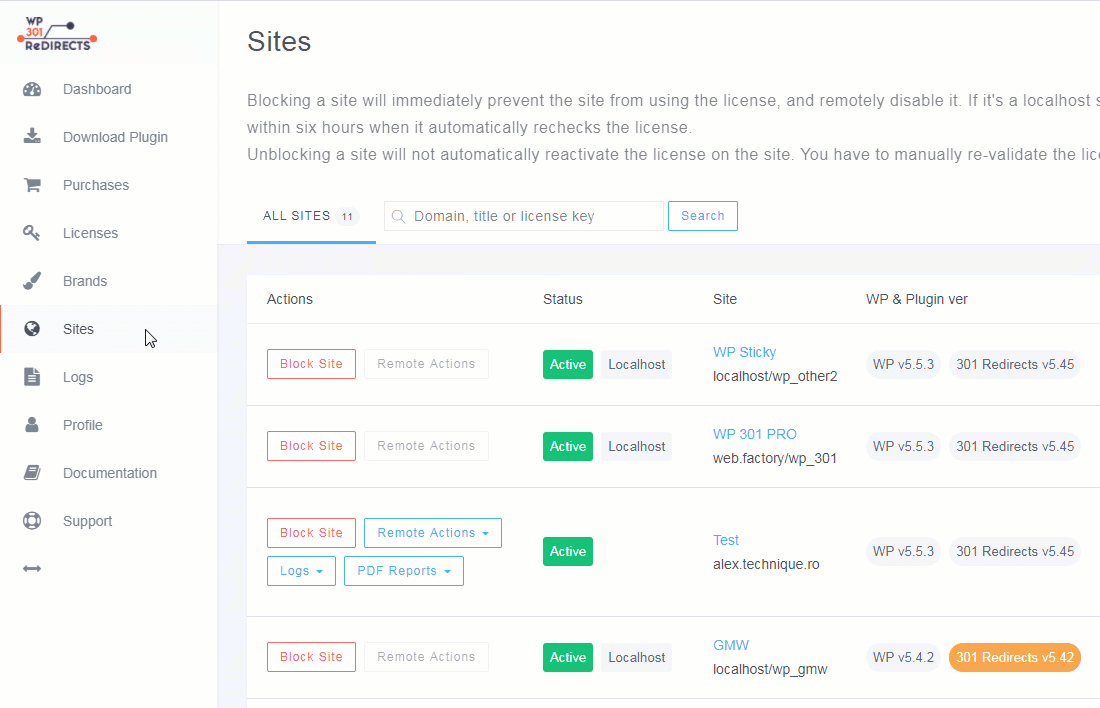
Profile
This profile page holds the most important information about your account. You can change your name, email, and password that’s used for accessing the Dashboard.
Basic Information
- account ID – if our support agents ask for an account ID, this is the number to give them
- email address – this email address is used for logging in (as the username). All notifications, including those that need your action, will be sent to this address, so make sure you enter your best email here.
- name – change the way your name is displayed in the License Manager.
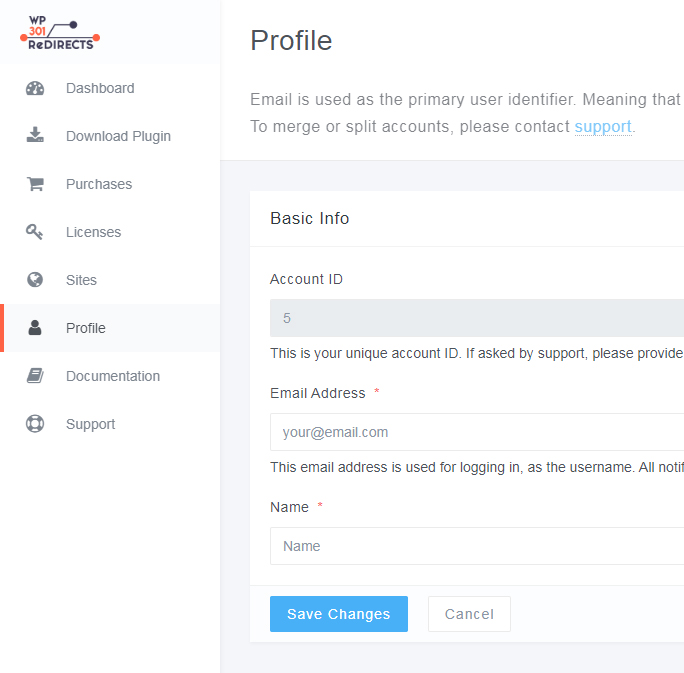
Change Password
The first time you access the Dashboard, you do that with the password provided by the system. To improve the safety of your account, we strongly suggest that you change your password as soon as possible and that you use a strong password.
- Type the old password (the one you used to log in)
- Enter new password
- Repeat the new password
- Click on the “Set New Password” button to save changes
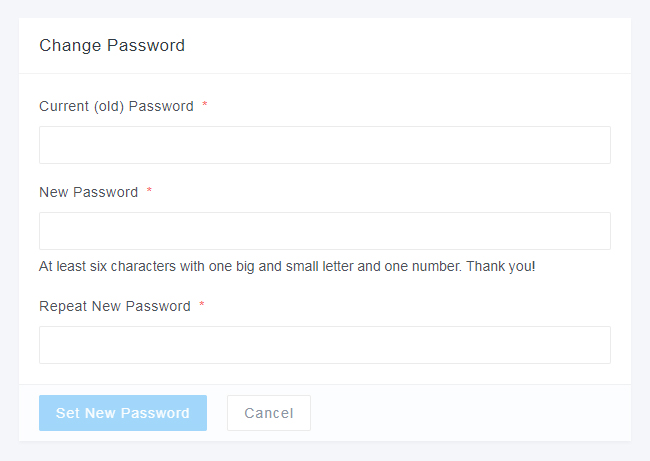
Keyless Activation (Domain-based key)
By clicking the blue “Add New License”, you will be able to create a new license that you can use to activate the plugin on new sites.
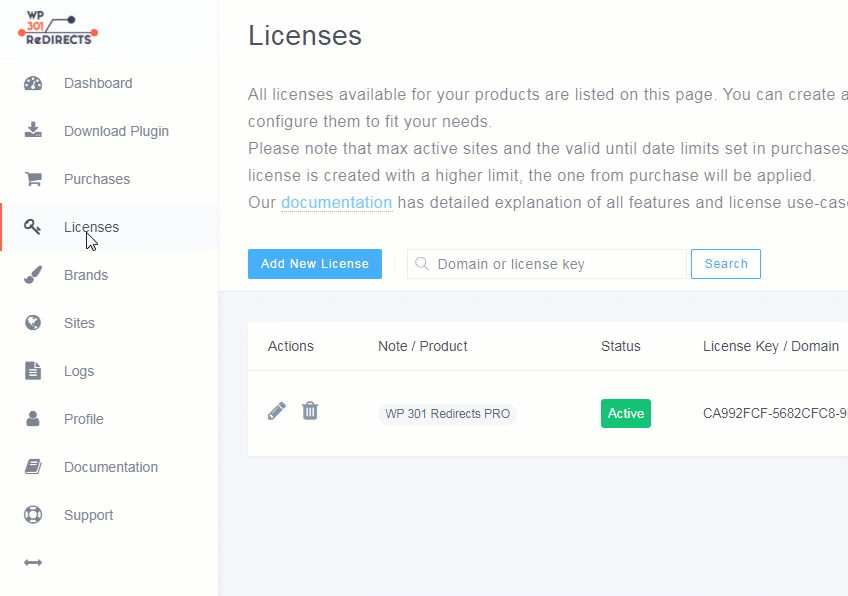
As soon as you click, a new settings page will appear, holding all the important options regarding licenses.
